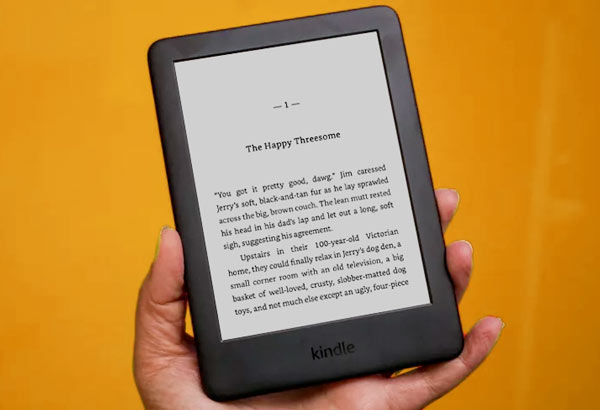To read Be More Dog: Learning to Live in the Now on your Kindle reader, download the MOBI e-book version. Thank you! This post provides detailed steps about how to add files to Kindle devices. NOTE: The PDF version is also compatible with Kindle readers, but it retains all formatting of the printed Be More Dog paperback book. The EPUB version will not work on Kindle devices, download that for reading in Apple Books on your iPad or iPhone.
There are various ways to transfer files to a Kindle device. Read on for detailed instructions to transfer downloaded files via email or by connecting to your computer with a USB cable. If you have registered your Kindle at Amazon, the easiest way to add the file to your device may be to email it.
Add File to Kindle by Email
Adapted from Amazon Help pages. For more information see how to send documents to your Kindle as an email attachment.
If you are a registered Amazon Kindle device user, you can send files directly to your registered Kindle devices, free Kindle reader applications, and your Kindle Library in the Amazon Cloud by e-mailing them to your personal Send-to-Kindle e-mail address. Your Send-to-Kindle e-mail address is a unique e-mail address assigned to each of your Kindle devices and free Kindle reading applications. This email address is created upon registration, and normally follows the format: [name]@kindle.com
How to send a file to your Kindle:
1. Find your Send-to-Kindle e-mail address. Visit the Manage your Devices page at the Manage Your Kindle portal.
2. NOTE: Documents can only be sent to your Kindle devices or apps from e-mail accounts that you add to your Approved Personal Document E-mail List. To add an e-mail account, visit the Personal Document Settings page.
3. To send a document to your Kindle device or app, simply attach the MOBI to an e-mail addressed to your Send-to-Kindle e-mail. It is not necessary to include a subject or any content in the email.
Wait approximately five minutes, then open and sync your Kindle. Your e-book book should appear in your Books or Documents section(s).
PDF files can be converted to the Kindle format when sending them to your device by email. This allows you to take advantage of functionality such as variable font size, annotations, and Whispersync. To have a document converted to Kindle format (.azw), the subject line should resad “convert” when e-mailing the attachment to your Send-to-Kindle address.
To find more information about how to use your Send-to-Kindle e-mail address, please visit the Amazon Kindle Help Page.
Transfer File to Kindle from Computer with USB Cable
Adding downloaded files to your Kindle can also be accomplished by connecting the device to your computer via USB cable. You will find the Download link in your Be More Dog order confirmation email.
1. Download the MOBI file to your computer. This will have a .mobi extension after the filename. Make note of where the Mobi file is saved on your computer (e.g.; your Desktop or Documents folder).
2. Connect the Kindle device to your computer with the USB cable. The Kindle should appear as a volume on the Desktop (Mac OS), or in “Computer” for Windows users.
3. Open the Kindle volume, and notice several folders. Locate the folder called Documents.
4. Locate the MOBI e-book file you downloaded, and move or copy that to the Kindle Documents folder. You can click the file and drag it to that folder.
5. Eject the Kindle from your computer before removing the USB cable.
You should now see the MOBI e-book file on your Kindle Home screen, or in the Documents section of your device.
Other Ways to Add Files to Kindle Devices
If you often download files for reading on your Kindle, Amazon has provided browser extensions and software which make it simple to transfer files with Send To Kindle instructions. Use Send to Kindle applications to read downloaded documents on your Kindle devices and free reading apps on iPhone, iPad, iPod touch and Android phone and tablet.
From your browser: Send articles, blogs posts and other web content to your Kindle devices or reading apps.
From your computer: Send your personal and downloaded documents to your Kindle devices and reading apps.
From your Android device: Send files from your Android phone or tablet to your Kindle devices and reading apps.
Download Be More Dog e-book here. (Select MOBI for Kindle devices)
Purchase Be More Dog e-book on Amazon here.